
WordPress maintenance for websites calls for attention to detail, particularly when it comes to malware. Malware can undermine the security of your website, resulting in lost data, low rankings on search engines ranks, and tarnished reputations. Use this detailed tutorial to get rid of malware from your WordPress website for free if you think it may have been hacked.
Step 1: Identify Signs of Remove Malware Infection
Before taking action, it’s important to confirm whether your WordPress site is indeed infected with malware. Here are some common signs to look out for:
- Unusual Activity:Keep an eye out for any unusual changes to your website, including odd pop-ups, changed content, or user accounts you’ve never seen before.
- Security Warnings: Alerts from Google or your hosting provider regarding malware on your site indicate it’s time to take immediate action.
- Slow Performance: A sudden decrease in loading speed or an increase in bounce rates could suggest malware presence.
- Redirects: If your site is redirecting visitors to suspicious or unauthorized websites, this is a strong indicator of malware infection.
- Unexplained Traffic Spikes: A sudden surge in traffic that doesn’t correlate with any marketing efforts could mean that malicious bots are exploiting your site.
For more information on identifying malware, check out this comprehensive guide by Sucuri.
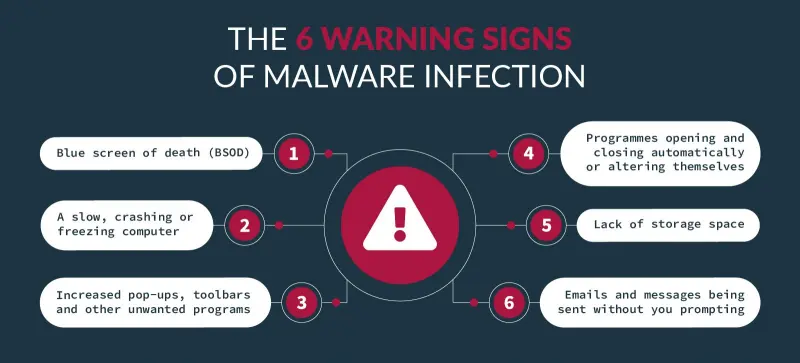
Step 2: Backup Your Website
It’s crucial to backup your entire website, including files and databases, before making any changes. This guarantees that in the event that something goes wrong during the cleanup the process, you can recover your website. Here’s how to create a free backup of your WordPress the site is
Install a Backup Plugin:
- Go to your WordPress dashboard, navigate to
Plugins>Add New, and search for UpdraftPlus. - Install and activate the plugin.
Create a Backup:
- After activation, go to
Settings>UpdraftPlus Backups. - Click on
Backup Now, select what to include (files and database), and clickBackup Nowagain.
Download Backup Files:Once the backup is complete, download the files to your local computer for safekeeping.
For more details on how to back up your WordPress site, refer to this guide from WordPress.org.
Step 3: Enable Maintenance Mode
Put your website in maintenance mode to keep users from viewing it while you clean it. This step is essential for security and user experience.
Enabling Maintenance Mode:
Install a Maintenance Mode Plugin:
- Go to
Plugins>Add Newand search for WP Maintenance Mode. - Install and activate the plugin.
Configure Maintenance Mode:
- Navigate to
Settings>WP Maintenance Mode. - Customize the message displayed to visitors, and enable maintenance mode.
Step 4: Scan for Remove Malware
Utilize a free security plugin to scan your site for malware. Here are a few popular options:
- Wordfence Security
- Sucuri Security
- MalCare Security
Using Wordfence to Scan for Malware:
Install Wordfence:
- In your WordPress dashboard, go to
Plugins>Add New, search for Wordfence, install, and activate it.
Run a Scan:
- After activation, go to
Wordfence>Scan. - Click on
Start New Scan. This process may take some time depending on your website size. - Review Scan Results: Once the scan is complete, Wordfence will display any infected files and issues. Review these results carefully.
